You can use your Braina Pro speech to text software voice to dictate text to any software in your Windows PC including Microsoft Word, PowerPoint, Excel, MS Outlook etc. You can also dictate text to fill online forms; or you can dictate text to a word or text processing program, such as Notepad, Wordpad or in a Word document to type a letter; or dictate emails in Outlook.
Braina is a software which can convert your spoken words into text that appears on your screen. When you speak in the microphone, what you speak automatically gets typed on your screen. You can get Braina Pro from here: https://www.brainasoft.com/braina/download.html. Once you have installed the software, please follow the steps below to dictate in a MS Word document (or in any other software similarly). Stop typing and start dictating documents in Windows!
- Click on the microphone button (grey button on the bottom-right side of Braina’s window) or press Ctrl+Alt+L keys together. This will open a new window. If it asks for permission, click on Allow button. If everything is fine, the grey microphone button will turn red. Default language is English but you can change the language from the drop-down menu in the speech recognition window that opens.
- Make sure that Dictation mode is enabled (D icon on menubar should be green). If not, type or say “Dictation mode on” (without quotes). Alternatively, you may also click on the D icon on the menubar or press Alt+D keys together while Braina’s window is in focus. The icon will turn green indicating that the dictation mode is on.
- Place the mouse pointer in the Word document (or in any other software in which you want to dictate) and start speaking in the microphone to dictate. Whatever you speak will get typed in the field which currently has focus.
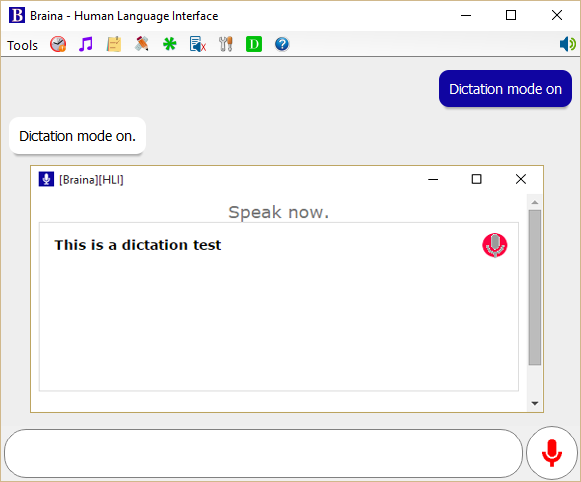
Tip: See list of dictation commands. Moreover, Braina Pro’s speech recognition also supports voice commands. So if you want to open Microsoft Word, you can simply say “open word” (without quotes when dictation mode is off).
To know how to dictate to your PC without Internet connection, please see Offline speech recognition in Windows
I have followed these instructions, but it is not working. When I put the cursor in a Word blank document and start dictating, the dictation starts on the Braina dictation page and then the assistant starts talking and that gets typed on the page! Please advise as to how to make this work in Office applications.
You will have to enabled dictation mode by typing or saying “Dictation mode on” (without quotes). Alternatively, you can also click on the D icon on the menubar to enable/disable dictation mode.